The Camera folder in the Photos app on our Android smartphones is the keeper for all our images. Whether you have captured some Insta-worthy images that you want to share on social media or some moments that you want to keep to yourself, the Camera folder holds everything. While that makes it easier to look for old and long-forgotten photos it also makes some images susceptible to be viewed by a friend or a relative when they are looking through some of the other images that you are walking them through. To avoid situations like this, it is advisable that you move your private images to a separate folder that cannot be accessed by anyone but you. Also Read: How To Recover Deleted Photos On Android
Google lets users save their sensitive photos and videos to a folder protected by your device screen lock in the Google Photos app. Items in Locked Folder won’t appear in the Photos grid, memories, search or albums and won’t be available to other apps on your device that have access to your photos and videos. However, this feature is available on devices running Android 6 and newer Android versions.
How to set up a Locked folder on Android
Step 1: Open the Google Photos app on your Android smartphone or tablet.
Step 2: Go to Library and then go to Utilities.
Step 3: Next, go to Locked Folder option.
Step 4: Now, tap the option that says ‘Set up Locked Folder’.
Step 5: Lastly, follow the on-screen instructions to unlock your device. If your folder is empty, you’ll find “Nothing here yet.”
How to move a photo or a video to the Locked folder
Step 1: Open the Photos app on your Android smartphone or tablet.
Step 2: Open the folder that has all the images, which you want to move to a safer location.
Step 3: Now, select the photos and videos you want to move to the Locked Folder.
Step 4: At the top right, tap the More option.
Step 5: Next, select the Move to Locked Folder option.
Step 6: Tap the Move option.
It is worth noting that on Pixel devices, Google lets users save their private photos to the Locked folder directly from the Camera app. However, this feature is available only on Pixel smartphones. Here’s how this feature works: Also read: How to link WhatsApp account to different mobiles
Save photos directly in the Locked Folder
On Pixel 3 series, Pixel 4 series, Pixel 5 series and Pixel 6 series
Step 1: Open the camera app on your Pixel smartphone.
Step 2: In the top right corner, tap Photo gallery option.
Step 3: Next, tap the Locked Folder option.
Step 4: Now, take a photo. These photos will automatically be saved to Locked Folder.
On Pixel 7 and Pixel 7 Pro
Step 1: Open the camera app on your Pixel smartphone.
Step 2: To the right of the Shutter, long press on the circle showing the last photo you took.
Step 3: In the popup, tap the Locked Folder option.
Follow and connect with us onTwitter,Facebook,Instagram, andYoutube
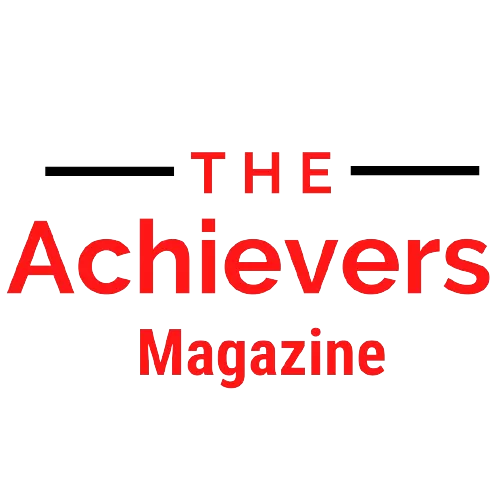
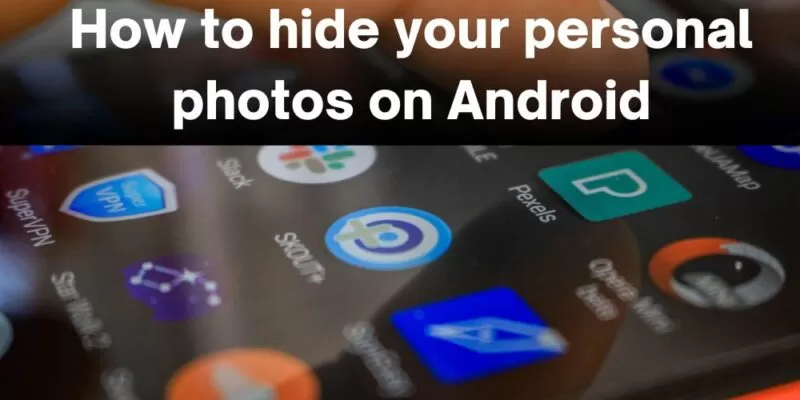


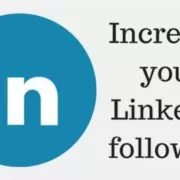
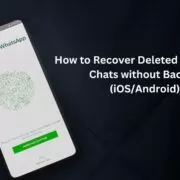
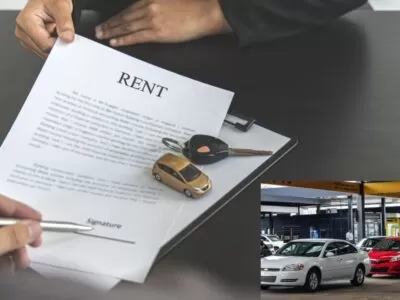

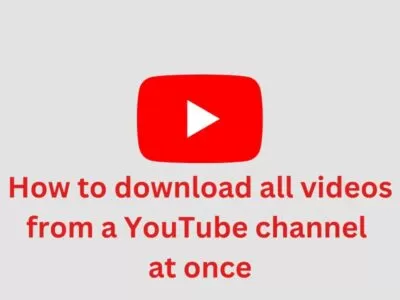
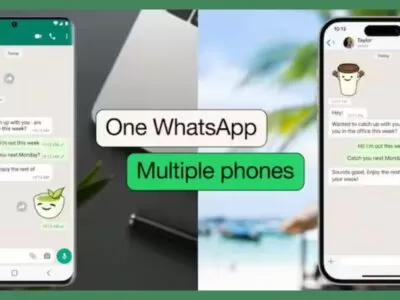
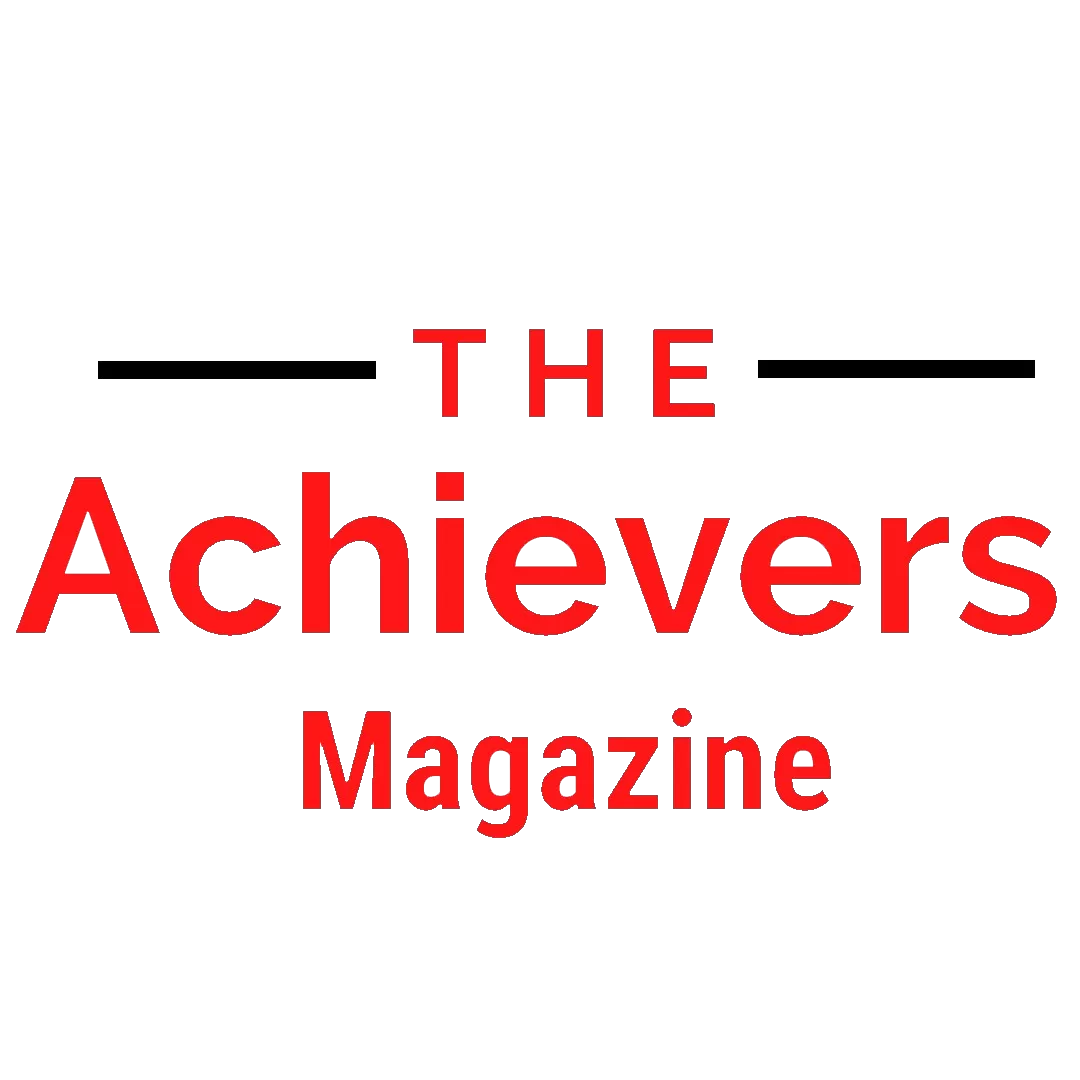



Comments